- Voltar ao Inicio »
- Apostila , Aulas Paint Tool SAI , Config. de Brushes , Paint Tool SAI , Tutorial »
- Manual Paint Tool Sai - 01) INICIANTE - Interface - Parte 01
Publicado Por : Thiago Henrique
terça-feira, março 18, 2014
Ola meus queridos e queridas, estamos aqui mais uma vez para compartilhar com todos os nossos internautas, dicas e informações sobre nosso programa queridinho da ilustração. O Paint Tool SAI. E com uma grande satisfação que inicio por aqui, uma nova leva de tutoriais, dicas legais do básico ao intermediário a respeito do software. Tentaremos ser o mais explicativo possível, sem perder informações importantes necessárias e ressaltos sobre o PTS. Noções básicas de ilustração sera exigidas aqui. Toda sugestão sera bem vinda e quaisquer coisas a respeito do programa, informe-nos. Boa sorte a todos!
Por Paint Tool Sai BRASIL
uma equipe:
Thiago Henrique /Andressa Kaori/ Renan Ferrari
Vamos começar!
uma equipe:
Thiago Henrique /Andressa Kaori/ Renan Ferrari
Vamos começar!
Aula 01 - Dificuldade: Iniciante
INTERFACE DO PAINT TOOL SAI
Note que na parte inferior do programa consta informações sobre o plano onde você esta trabalhando, ou seja, o projeto (azul turquesa) que estará ou sera executado. Logo em seguida fica em amostra, dados e informações sobre o uso da sua maquina: memoria disponível e usada.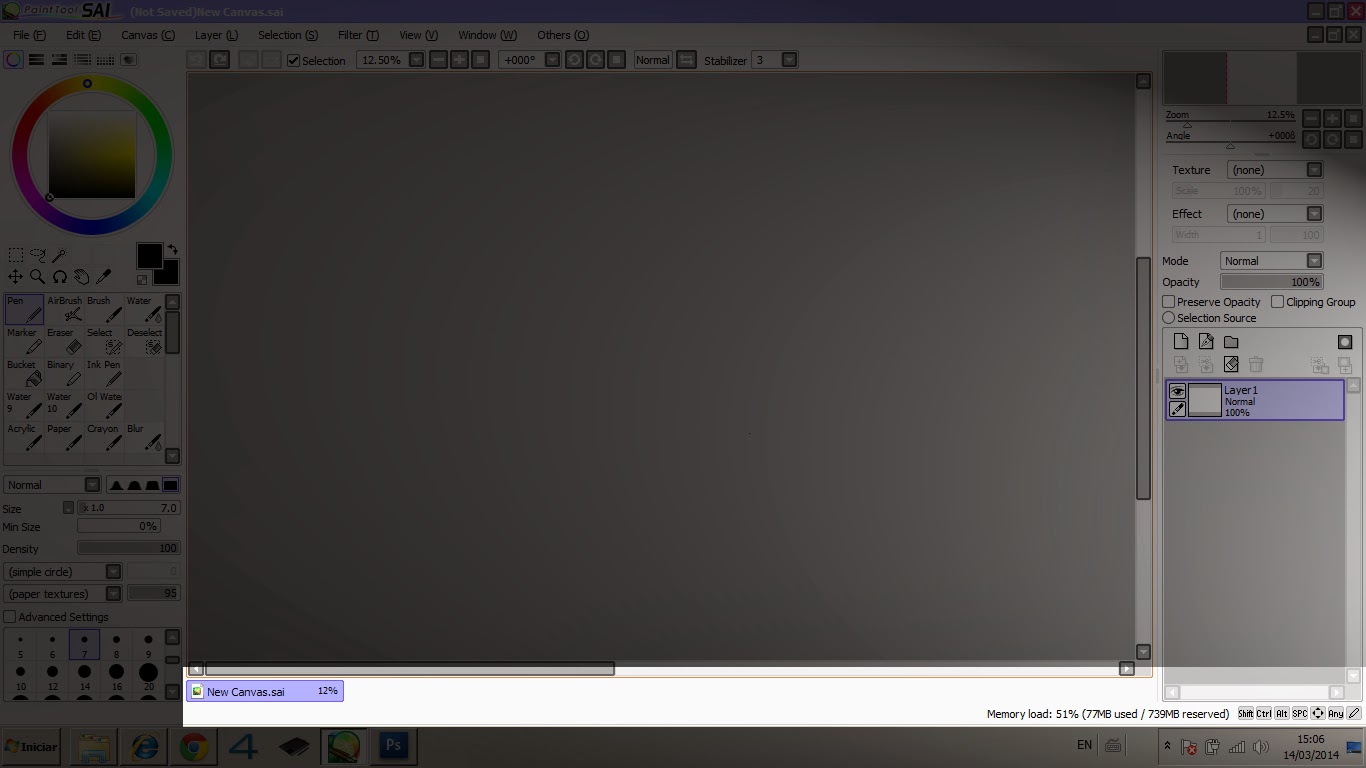
Prosseguiremos agora para informações mais detalhadas de cada aba.
- Inicie o programa Paint Tool Sai
...Os menus superiores são responsáveis pelas configurações mais importantes para a sua ilustração. Tal como, configurações do tamanho da imagem, ajuste de cor, esquema de cores a ser visualizados, seleção e etc.
As abas laterais da esquerda são utilizadas para o manuseio da caneta(pincel) ou seja, sera a mais usada para a construção do desenho.A aba direita geralmente ficam opções de camada, visibilidade e zoom e outros.
Note que na parte inferior do programa consta informações sobre o plano onde você esta trabalhando, ou seja, o projeto (azul turquesa) que estará ou sera executado. Logo em seguida fica em amostra, dados e informações sobre o uso da sua maquina: memoria disponível e usada.
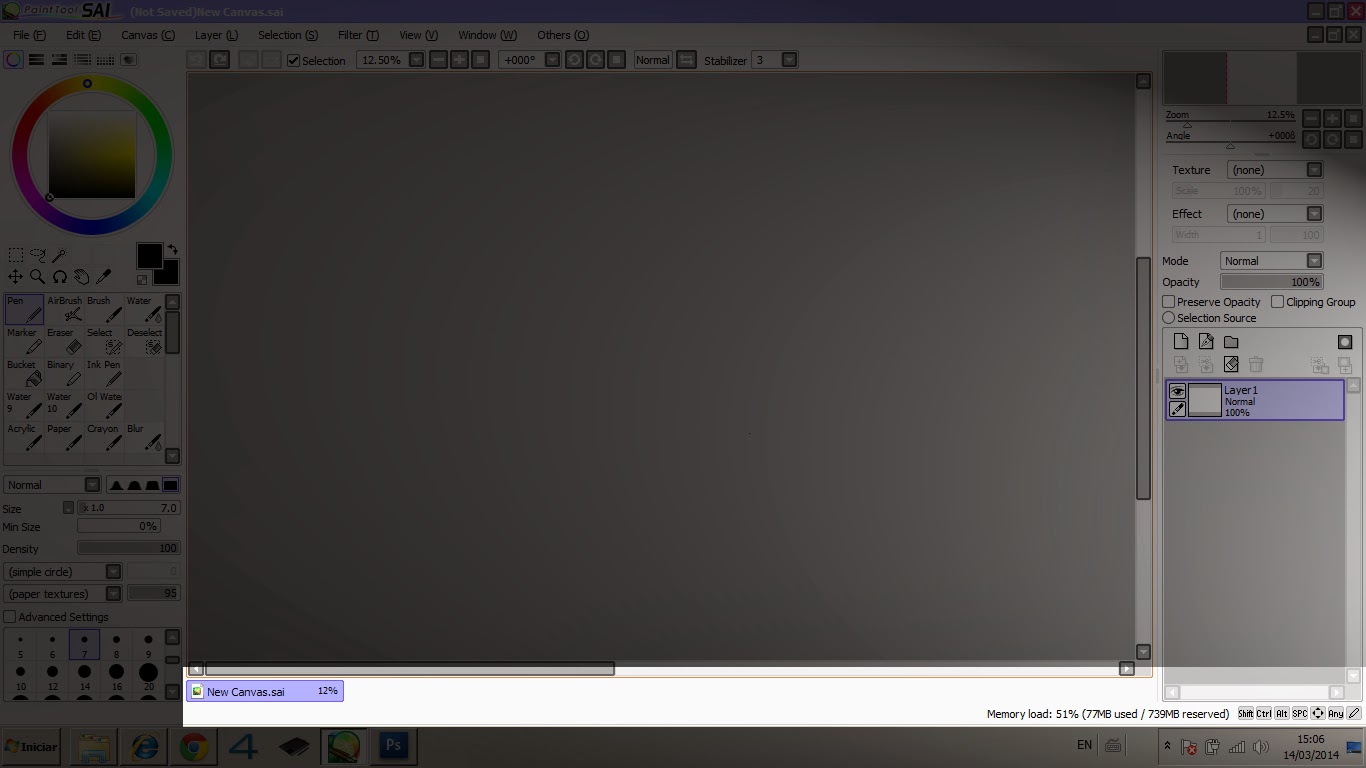
Prosseguiremos agora para informações mais detalhadas de cada aba.
FILE
Logo acima como foi dito, veremos varias opções para edição da nossa arte. No primeiro menu, em FILE/ARQUIVO encontra-se as seguintes opções:
- NEW: Abrir um novo documento em branco.
- OPEN: Abrir um documento já criado.
- CREATE FROM CLIPBOARD: Abre um novo documento utilizando o comando "Print Screen" acionado.
- OPEN RECENT: Abrir algum arquivo recentemente utilizado.
- SAVE: Salvar automaticamente.
- SAVE AS: Salvar como algum formato especifico.
- EXPORT AS: Exportar para algum formato especifico.
- ALWAYS USE FILE VIEWER: Deixe-o acionado para sempre abrir com o visualizador de arquivos próprio do programa, não o do Windows Explorer.
- OPEN BY FILE VIEWER: Abrir pelo visualizador de arquivos do Paint Tool Sai
- SAVE BY FILE VIEWER: Salvar pelo visualizador de arquivos do Paint Tool Sai
- CLOSE: Encerrar/Fechar projeto
- EXIT: Sair do programa/Fechar o Paint Tool SAI.
EDIT
Neste menu EDIT/EDIÇÃO, encontraremos mais variações para corte e colagem.
- UNDO: Desfazer ultima ação (Voltar para penúltima).
- REDO: Avançar para próxima ação (Avançar para ultima).
- CUT: Recortar área selecionada.
- COPY: Copiar área selecionada.
- PASTE: Colar área selecionada.
- COPY BY SELECTION: Copiar pela área selecionada.
CANVAS
Em CANVAS/AREA DE TRABALHO DO SOFTWARE, estão contidos opções para redimensionamento de imagem e giro de tela.
- CHANGE RESOLUTION: Mudar a resolução da imagem.
- CHANGE SIZE: Mudar o tamanho do formato da imagem.
- CROP BY SELECTION: Recorte da seleção na camada como no exemplo (imagem) abaixo.
- FLIP HORIZONTALLY: Girar a pagina horizontalmente.
- FLIP VERTICALLY: Girar a pagina verticalmente.
- ROTATE 90 COUNTER-CLOCKWISE: Girar pagina a noventa graus no sentido anti-horario.
- ROTATE 90 CLOCKWISE: Girar pagina a noventa graus no sentido horário.
- NEW LAYER: Criar nova camada.
- NEW LINEWORK LAYER: Criar nova camada de Linework (veremos mais para frente).
- NEW LAYER SET: Criar um novo conjunto de layers/camadas.
- DELETE: Deletar camada selecionada.
- ERASE: Limpar toda a imagem na camada selecionada.
- TRANSFER DOWN: Transferir imagem da camada para a camada abaixo.
- MARGE DOWN: Anexar camada com a debaixo, tornando uma.
- FILL: Preencher toda a área da camada com a cor selecionada.
- RASTERIZE LINEWORK LAYER: Transforme todas as linhas editáveis da camada para imagem em pixels (rasterização).
- RESET PRESSURE INFO ON ALL CPs: Resete a pressão exercida em de todos os tracos rabiscados pela ferramenta "Linework".
- LUMINANCE TO TRANSPARENCY:
- TRANSFORM: Editar tamanho da imagem na camada em tempo real.
- FLIP HORIZONTALLY: Virar horizontalmente
- FLIP VERTICALLY: Virar Verticalmente
- ROTATE 90 COUNTER-CLOCKWISE: Girar pagina a noventa graus no sentido anti-horario.
- ROTATE 90 CLOCKWISE: Girar pagina a noventa graus no sentido horário.
- RENAME: Renomear camada.
SELECTION
SELECTION/SELEÇÃO de pixels e figuras.
- CLEAR: Deselecionar área.
- INVERT: Inverter seleção.
- SHOW: Mostra os pontos de controle da seleção.
- INCREMENT: Incrementar.
- SELECT CPS IN SELECTION: Selecione todas linhas feitas pela ferramenta "Linework".
- SELECT STROKES IN SELECTION: Selecione todos os pontos da selecao.
- CLEAR CP SELECTION: Apague toda a seleção realizada sobre as linhas da ferramenta "Linework"
- SELECT ALL: Selecionar tudo.
FILTER
Controle os níveis de saturação, contraste e brilho da imagem na sessão de FILTER/FILTRO.
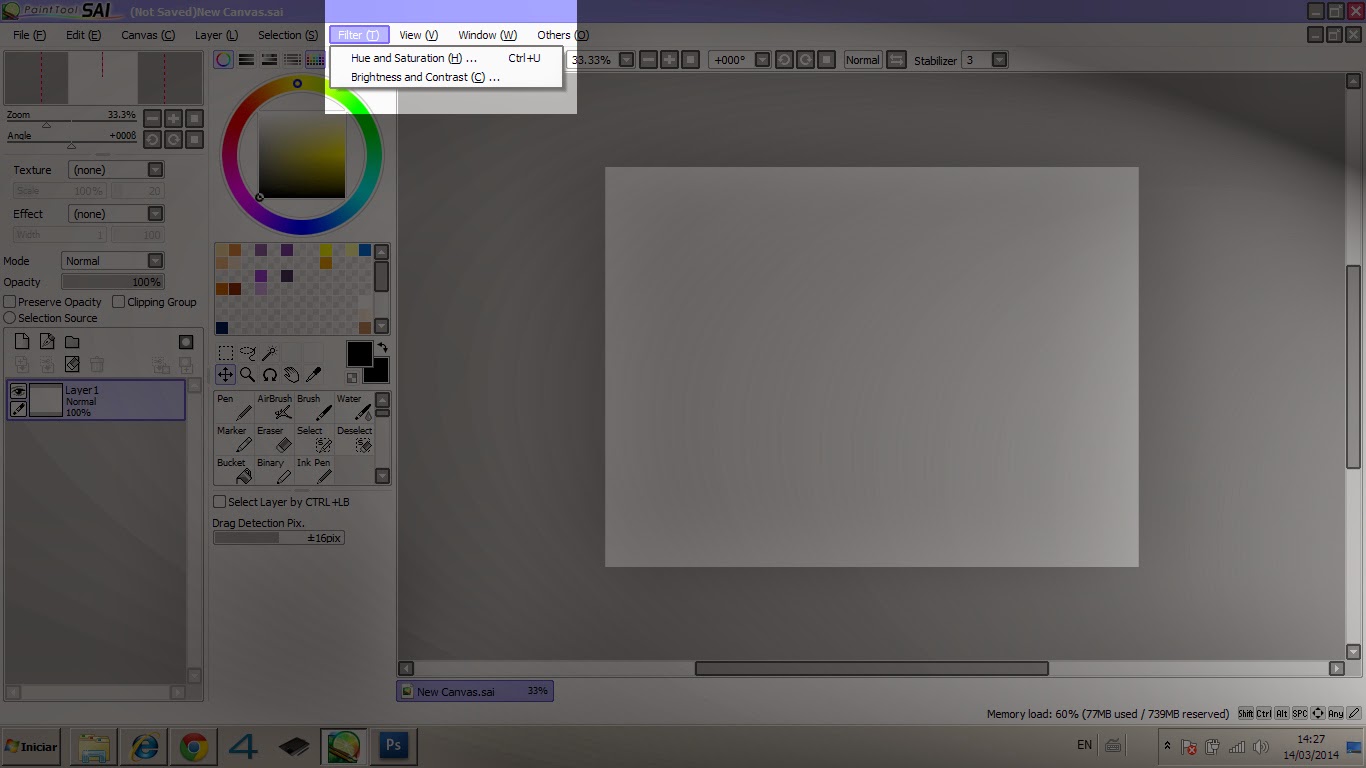
- HUE AND SATURATION: Saturação dos níveis de cor e preto e branco na imagem (layer/camada selecionada).
- BRIGHTNESS AND CONTRAST: Controle do nível de brilho e contraste na imagem (layer/camada selecionada).
VIEW
Nesta aba veremos opções de VIEW/VISUALIZAÇÃO geral do seu projeto, como aproximação e rotação da imagem e criação de um novo documento.
 |
| Adicionar legenda |
- NEW: Novo projeto.
- CLOSE: Fechar este projeto.
- CLOSE ALL: Fechar todos os projetos.
- ZOOM IN: Aplicar zoom.
- ZOOM OUT: Diminuir zoom.
- FLIP HORIZONTALLY: Girar a imagem horizontalmente.
- ROTATE 90 COUNTER-CLOCKWISE: Girar pagina a noventa graus no sentido anti-horario.
- ROTATE 90 CLOCKWISE: Girar pagina a noventa graus no sentido horário.
- NON-SCALED: Sem escala.
- RESET TRANSLATION: Voltar ao normal a translação da tela.
- RESET ROTATION: Volte ao parâmetro original da imagem.
- NEW CANVAS.SAI (PORCENTAGEM): Seu projeto.
SELECT VIEW FROM LIST: Gerenciador de projetos do Paint Tool SAI.
WINDOW
- COLOR WHEEL: Painel de cores em formato cilíndrico.
- RGB SLIDER: Painel de cores em RGB (cores) em formato de slide.
- HSV SLIDER: Painel de cores em HSV (preto e branco) em formato de slide.
- COLOR MIXER: Painel de cores com funções de misturador.
- SWATCHES: Painel de cores armazenadas para acesso rápido (atalho).
- SCRATCHPAD: Painel de cores de acesso rápido em manuscrito.
- NAVIGATOR: Painel de localização da tela.
- QUICK BAR: Menu superior de controle de histórico, rotação, zoom, estabilizador do pincel e seleção.
- VIEW SELECTOR: Barra inferior de projetos .
- STATUS BAR: Barra inferior de informações do sistema em uso.
- SEM TRADUÇÃO: Clareia o tom de cor na aba de cores.
- CURSOR SHOW BRUSH SIZE: Mostrar cursor no formato do pincel.
- USE DOT CURSOR: Cursor no formato de um ponto.
- HIDE COMMAND PANELS: Esconda todo o painel de controle.
- SHOW LAYER PANEL TO RIGHT: Transferir o painel de camadas para a direita.
- SHOW COLOR AND TOOL TO RIGHT: Transferir o painel de camadas para a direita.
- RESET ALL WINDOWS POSITIONS: Volte todo o painel de comandos para a posição padrão.
OTHERS
Outras configurações...
- HELP TOPICS: Tópicos de ajuda.
- KEYBOARD SHORTCUTS: Teclas de atalho.
- OPTIONS: Opções avançadas.
- SYSTEM ID: Informações do operador.
- VERSION INFO: Versão do Paint Tool SAI instalado.
Bom pessoal essa eh interface básica do Paint Tool Sai que eu recomendo no minimo a vocês, terem afinidade. No próximo bloco ou parte, melhor dizendo, vamos mostrar as opções internas de camadas e pinceis em ação. Deem uma lida neste texto um pouco extenso, eu sei.. Mas note que ha varias opções totalmente conhecidas mas que não podemos deixar de cita-las pois compõe o programa. Por hoje e somente isso meus caros!
Na segunda parte eu trarei mais sobre a interface, com videos demonstração e tópicos de ajuda. Ate a próxima! Em breve...



























obrigado me ajudo muito =D
Como que coloca régias no app?
Como diminui ou aumenta o desenho que está na camada?