- Voltar ao Inicio »
- Como instalar Brushes e Texturas? , Paint Tool SAI , Tutorial »
- Como colocar Brushes no Paint Tool Sai?
Publicado Por : Thiago Henrique
sexta-feira, fevereiro 21, 2014
Separamos para você, todas as formas já utilizadas pela Paint Tool Sai BRASIL de como se instalar Pinceis e Texturas, também chamados de Brushes e Textures respectivamente. Leiam com atenção, e utilize apenas o procedimento que se enquadrar melhor na disposição de pastas do seu pacote de Brushes e Textures.
Antes de mais nada certifique-se de criar um Backup antecipadamente dos arquivos que serão modificados, caso algo não ocorra corretamente, você poderá desfazer todo o processo, simplesmente copiando seu backup feito para o local de origem.
Alguma duvida? Contate-nos!
http://saibrasil.blogspot.com.br/2014/02/contato.html
Método 1
1 - Baixe o arquivo .zip
2 - Extraia o arquivo .bmp e coloque-o na pasta "blotmap"
3 - Localize o executável "start-sai.exe" e de um duplo clique nele. Pronto!
4 - Você pode também a partir desse executável criar um atalho para a sua área de trabalho, apenas clique com o botão direito do mouse sobre ele e selecione "Enviar para minha are de trabalho".
Método 2
Texturas
1 - Primeiro de tudo, feche o SAI e descompacte o arquivo "Brushes.zip" contendo os pinceis.
2- Copie os seguintes arquivos (na foto abaixo) para a pasta chamada Brushtex (Geralmente em "C:/Arquivos de Programas/ Paint Tool Sai/Brushtex)
3- Abra o arquivo "Brushtex"(está na pasta do SAI) como arquivo editável (geralmente em Wordpad) e escreva da seguinte maneira:
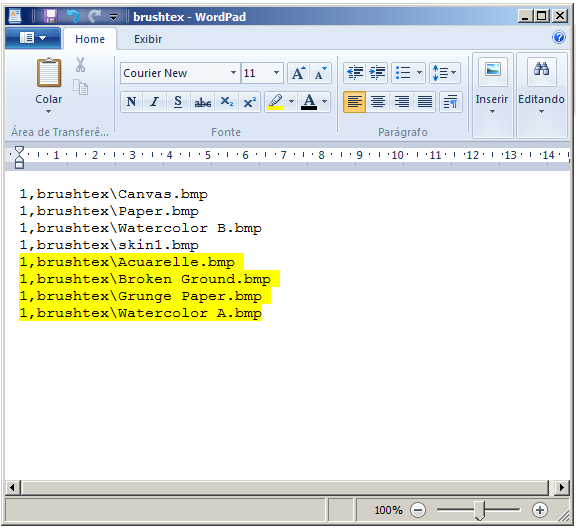
4 - Salve o arquivo e abra o SAI.
2- Copie os seguintes arquivos (na foto abaixo) para a pasta chamada Brushtex (Geralmente em "C:/Arquivos de Programas/ Paint Tool Sai/Brushtex)
3- Abra o arquivo "Brushtex"(está na pasta do SAI) como arquivo editável (geralmente em Wordpad) e escreva da seguinte maneira:
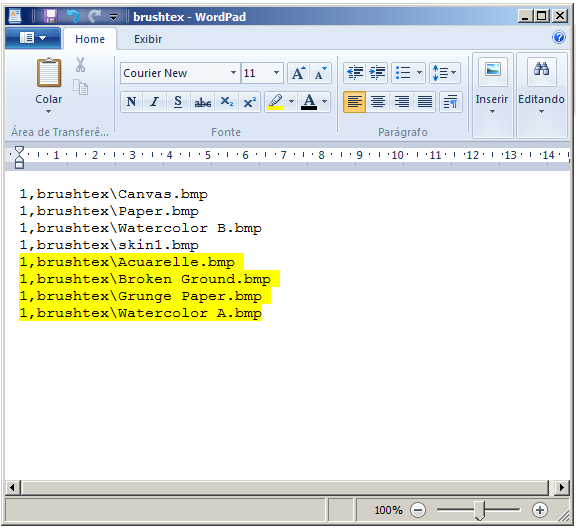
4 - Salve o arquivo e abra o SAI.
As texturas irão aparecer da seguinte forma.
Pronto. Fácil não?
Instalação dos Brushes(pincéis)
1- É da mesma maneira, porém os pinceis (foto abaixo) são copiados na pasta chamada elemap (Geralmente em "C:/Arquivos de Programas/ Paint Tool Sai/elemap)
2- O arquivo que precisa ser editado é chamado de "Brushform". Deve ser escrito da seguinte maneira:
Método 3
1. Abra o diretório do Paint Tool SAI.
2. Abra o arquivo "NEWbrushform.conf" em modo de texto. Apenas clique com o botão direito do mouse sobre ele e selecione em "abrir com", escolha o "Bloco de Notas".
3. No documento, copie todas as linhas e cole todas as mesmas linhas no arquivo "brushform.conf" original, na pasta do Paint Tool Sai .
4. Copie todos os arquivos da pasta "ELEMAP folder" e coloque-os na pasta "elemap" no diretório do Paint Tool Sai.
5. Também, copie todos os arquivos da pasta "BLOTMAP folder" e coloque-os na pasta "blotmap" e coloque-os na pasta "
6. Reinicie a sua maquina e suas novas extensões estarão prontas para uso!





















