Confira!
- Voltar ao Inicio »
- Aulas Paint Tool SAI , Escaneamento , Lineart , Paint Tool SAI , Photoshop , Vector Magic PRO »
- Tutorial - Deixando seu desenho pronto para pintura digital
Publicado Por : Thiago Henrique
terça-feira, abril 15, 2014
Olá colegas!! Hoje ensinarei a vocês, um método muito interessante que eu elaborei para deixar seus desenhos perfeitos para uma possível pintura digital, dispensando então a lineart. Como eu estou em um projeto de animação independente, fica inviável para mim refazer todos os traços de cada quadro. Foi então que eu estudei vário métodos (quem vê pensa que estuda) que tornou meus trabalhos mais ágeis e versáteis, sem largar mão de um resultado legal.
Olha o resultado Inicial x Final
Desenho retirado da internet
Escala: Preto & Branco (JPEG)
URL: http://www.my-how-to-draw.com/images/how-to-draw-bart-simpson_13.jpg
Inicial
Resolução: 400x400 Pixels
Final
Resolução: 1920x1080 Pixels
Desenho retirado da internet
Escala: Preto & Branco (JPEG)
URL: http://www.my-how-to-draw.com/images/how-to-draw-bart-simpson_13.jpg
Inicial
Resolução: 400x400 Pixels
Final
Resolução: 1920x1080 Pixels
Bom, vamos precisar dos seguintes programas para começar a explicação.
1 - Vector Magic
O Vector Magic é um programa que vetoriza imagens Bitmap (Imagem em Pixel), tornando cada traço não importando a cor deles em uma linha vetorial. Ou seja, cada linha do seu desenho, torna-se um vetor. Isso fará com que a mesma possa ser editada posteriormente e o mais importante, sem perda de qualidade. Ou seja, não haverá perdas drásticas de resolução, como acontece em uma imagem baseada em pixels quando aplicado zoom.
Para baixa-lo, clique aqui:
http://www.4shared.com/rar/D7DDprFnba/Vector_Magic_PRO.html
Para instalá-lo, basta iniciar a instalação, e apos o termino, executar o keygen e gerar a chave de registro, pronto seu Vector Magic já estará na versão PRO.
Muitos já conhecem o Photoshop, o editor mais conhecido de imagens. Como uma breve explicação, iremos usá-lo para converter nosso desenho renderizado em uma imagem com " áreas de transparência habilitadas".
Para baixá-lo e como instalar o Photoshop, acesse nosso link (CS3) :
http://www.4shared.com/rar/cdjJ3hT7ce/Adobe_Photoshop__CS3.html
3 - Paint Tool Sai, ou qualquer outro programa de ilustração da sua escolhe QUE aceite ABRIR formato em .psd (Adobe Photoshop Format).
Para baixá-lo e como instalar o Paint Tool SAI, acesse nosso link:
http://saibrasil.blogspot.com.br/2014/02/paint-tool-sai-110-100-download.html
Ok, vamos começar! Requer Atenção, se precisar releia a frase.
Antes de mais nada, certifique-se de que sua scanner possui suporte a nível de pontos de polegadas (DPI) de 300 ou seja 300DPI.
1 - Separe o desenho na qual você irá escanear para procedermos (certifique-se de que a imagem está com boa qualidade, sem borrões, rasuras, ou detalhes que possam modificar o resultado final. É interessante você antes de escanear, fechar todas as linhas do seu desenho, isso pode facilitar muito seu trabalho mais adiante, caso você utilize do método de balde de tinta para colorir seu desenho. Isso pode evitar bastante trabalho mas aconselho a sempre dar uma segunda revisão para não correr o risco de deixar nenhuma área para trás.
2 - Vou usar como exemplo uma imagem do Bart mas você pode usar seu próprio desenho, é interessante usar uma caneta de tinta molhada de 0.5mm preta.
3 - Acople seu desenho enquadrado corretamente na lampada da escaneadora, e digitalize a imagem em escala de preto e branco (se for apenas essas as cores que você usou no seu desenho, nada a mais, nada a menos), escala de cinza se você fez sombras e detalhes de efeitos (em cinza), e por ultimo, colorido se você pintou seu desenho, o que eu acho desnecessário para este tutorial, ao menos que você queira adicionar algum detalhe a mais em sua obra. Prosseguindo, em todas as alternativas, escaneie em 300DPI e em formato .PNG.
4 - Após o escaneamento, procure seu arquivo e abra o programa Vector Magic Pro. Certifique-se de que o programa já esteja crackeado.
5 - Iniciado o Vector Magic Pro, arraste seu arquivo na área branca e clique ao lado direito em "Fully Automatic", aguarde o processo e você poderá perceber que seu desenho já estará pré-vetorizado. Dependendo da sua máquina e do tamanho do arquivo o processo pode levar até 1 minuto.
6 - IMPORTANTE: Clicando em Fully Automatic, se desenho será vetorizado de forma automática, selecionando as cores principais na qual serão vetorizadas. Se você quiser excluir alguma cor basta, desseleciona-la na barra direita que estará visível e espere novamente o processo de vetorização.
7 - Seguindo então, repare agora que seu desenho, mesmo aumentando o zoom não sofrerá com estouro causado pelas quebras de pixels. Isso se chama linhas em vetor. Muito utilizada por designers que precisam fazer trabalhos em Banners ou Outdoors sem que o mesmo sofra perda de qualidade visíveis.

8 - Ajuste os níveis de tolerância da vetorizaçao na opção "Detail Level", onde Low é baixo nível de detalhes, Medium, significa médio e High, bastante níveis de detalhes. Em "Colours" se você quiser remover ou adicionar quaisquer cores, como dito anteriormente.
9 - Algo interessante que você pode fazer com o Vector Magic, é remover as áreas brancas do seu desenho, geralmente é chamado de Background ou Fundo de tela. Acho interessante remove-la, é uma dica. Para fazer isso, basta clicar em "Remove Background" e com o selecionador, ir removendo. Feito isso, vamos avançar, selecione "Next".
10 - Nas opções seguintes, fique atento. Em "Save as" (Salvar como), clique apenas você deseje utilizar sua imagem em VETOR em outro programa editável, tal como o Adobe Illustrator. O formato a ser salvo será em ".ai", formato utilizado pelo Illustrator. (Quem tiver afinidade com o programa, poderá seguir dele o processo, utilizando as mesmas dicas e métodos desse tutorial, daqui por diante). No meu caso eu salvo apenas como um Backup...Nunca se sabe...
10.1 - Vamos ao que interessa, clique em "Bitmap Export", selecione o local onde você salvará seu desenho, o nome e em seguida, verifique se na frente do nome a ser salvo, está selecionado ".png". Como padrão é ".png", deixe assim. Selecione o tamanho na qual você vai querer seu desenho. Opte por uma resolução de qualidade, 1920x1080 pixels, está de bom tamanho. (Não há regras). Clique em save e feche o seu Vector Magic.
11 - Localize sua imagem, e abra ela no Adobe Photoshop (qualquer versão), repare que sua imagem já não possui tantas imperfeiçoes como se tivesse escaneado diretamente e jogado em algum programa de edição. Se você quiser mudar a cor das linhas, em geral! Isso é ótimo caso você queira pintar as linhas posteriormente em algum outro programa de colorização. Faça isso. Selecione toda a imagem (Control+A) e procure por Image> Adjustments> Hue/Saturation, clique na barra em cima e mude o "Default" para "Cyanotype", não se preocupe se mesmo assim voltar para "Default" novamente, apenas mude a cor, geralmente "preta" do seu desenho para qualquer outra. Isso servirá para saturar as linhas do seu desenho, pois muitos outros programas de edição não conseguem saturalizar o preto para o verde por exemplo. Fazendo isso, você poderá mudar a cor das linhas do seu desenho para qualquer outra, quando quiser, pois já não estará mais em uma tonalidade escura. Lembre-se disso.
12 - Finalizando, salve seu arquivo em formato ".png" , para que seja habilitada a área transparente que você havia removido no processo "9", lembra? ... Você pode esta se perguntando, mas pra que essa tal de área de transparência? Bom, te respondendo, é a mesma área que você não utilizara em seu desenho e servira como uma área invisível caso você queira colocar um cenário atras. Ou seja seu desenho estará agora nativamente em ".png", significando uma imagem/objeto. Salve tambem em formato .PSD (projeto) para usa-lo com o Paint Tool SAI. Utilize nomes como "projeto_png_parte_1", por exemplo, isso evitará depois alguma confusão.
13 - Pronto, seu desenho já está pronto para ser colorido, abra-o em qualquer programa de sua escolha, no caso, eu, utilizarei o Paint Tool SAI (apenas abra o programa e arraste o arquivo .psd sobre ele). Perceba que você poderá, pinta-lo mais agilmente, utilizando o balde de tinta, pois o desenho está mais definido e com as linhas todas fechadas você pode até utilizar do balde de tinta para dar um up no seu tempo. Aconselho sempre dar uma revisada na colorização antes de finalizar. Poderá também usar um background por baixo da imagem sem quaisquer problemas, mudar a cor da linha do seu desenho que no caso poderia ser azul, verde , vermelho ou até mesmo o antigo preto não é mesmo? Pois bem, para isso é só ir na barra em cima, "Filter e clicar em "Hue Saturation" e modificar.
Deem asas a sua imaginação, seu desenho está pronto para ser colorido. E o melhor, não precisou de todo aquele trabalhão para fazer aquela Lineart não é mesmo? É claro que alguns desenhos mais complexos a Lineart vai ser inevitável, mas se o teu desenho estiver bem contornado e nítido. Você pode pular este processo, geralmente exaustivo.
Bom pessoal...Vamos respirar. Nossa.. quanto "você" neste tutorial rsrs.. Espero ter sido bem especifico sem deixar rastros de duvidas. Meu intuito é sempre extrair o máximo para evitar dúvidas casuais. Se você achou algo desnecessário, alguma duvida, sugestão, critica ou até mesmo para nos agradecer, envie-nos comentários, estaremos dispostos a te responder! Obrigadão, e até a próxima!
Texto Thiago Henrique
Revisão: Thiago Henrique
Créditos: Thiago Henrique
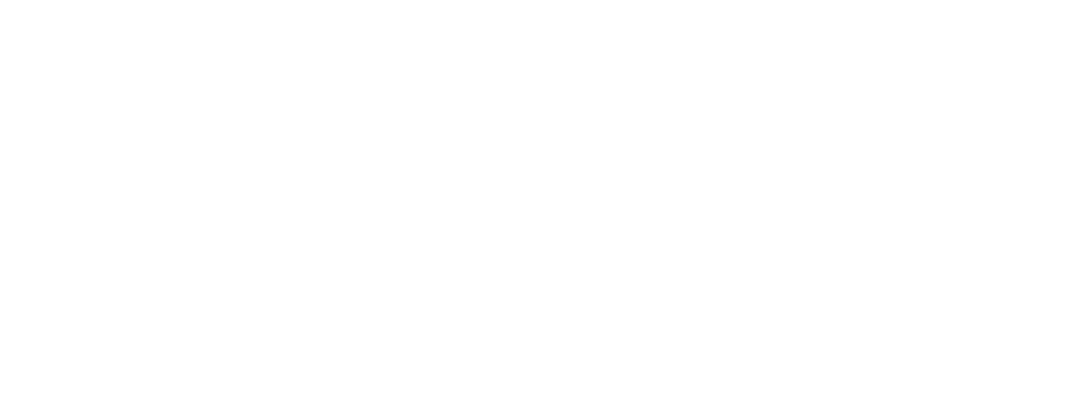








.jpg)















O link n funciona